Panoply on BigQuery
To connect Power BI to BigQuery:
- In Panoply, click on BI Connection in the top menu to view your connection details. These details will be needed in Step 4. Also make note of the Project ID, which will be needed in Step 8.
![]()
- Open your PowerBI Desktop App. Click on Get Data or “Get data from another source”.
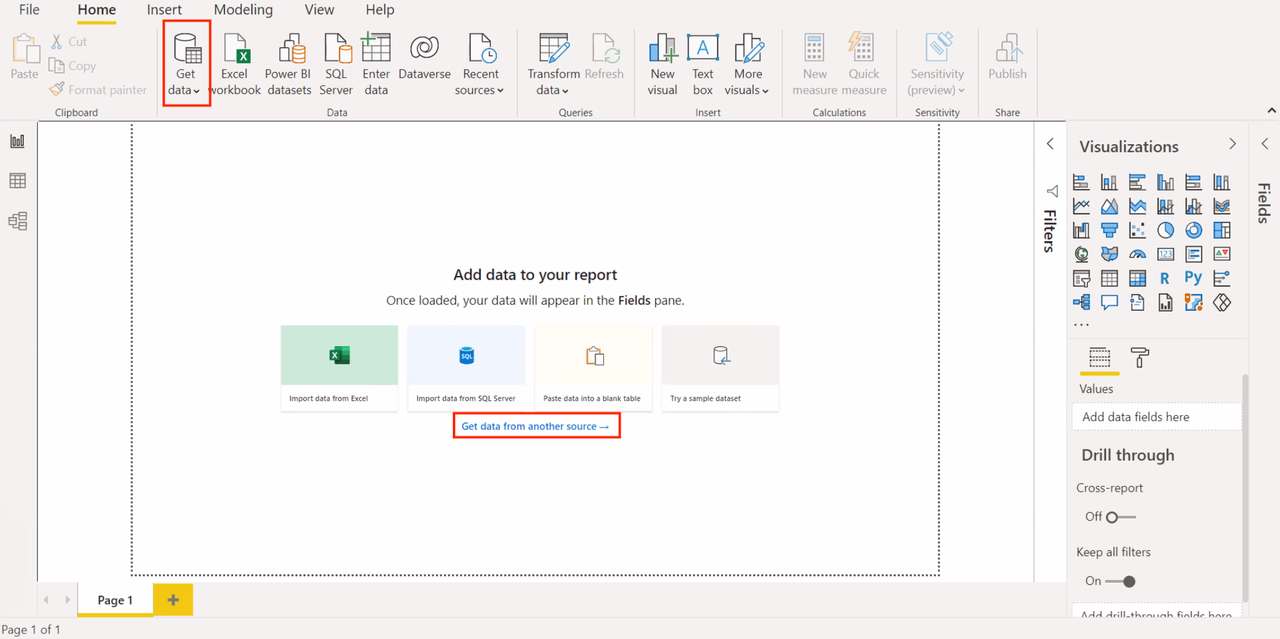
- Type Google BigQuery in the search bar. Click Connect.
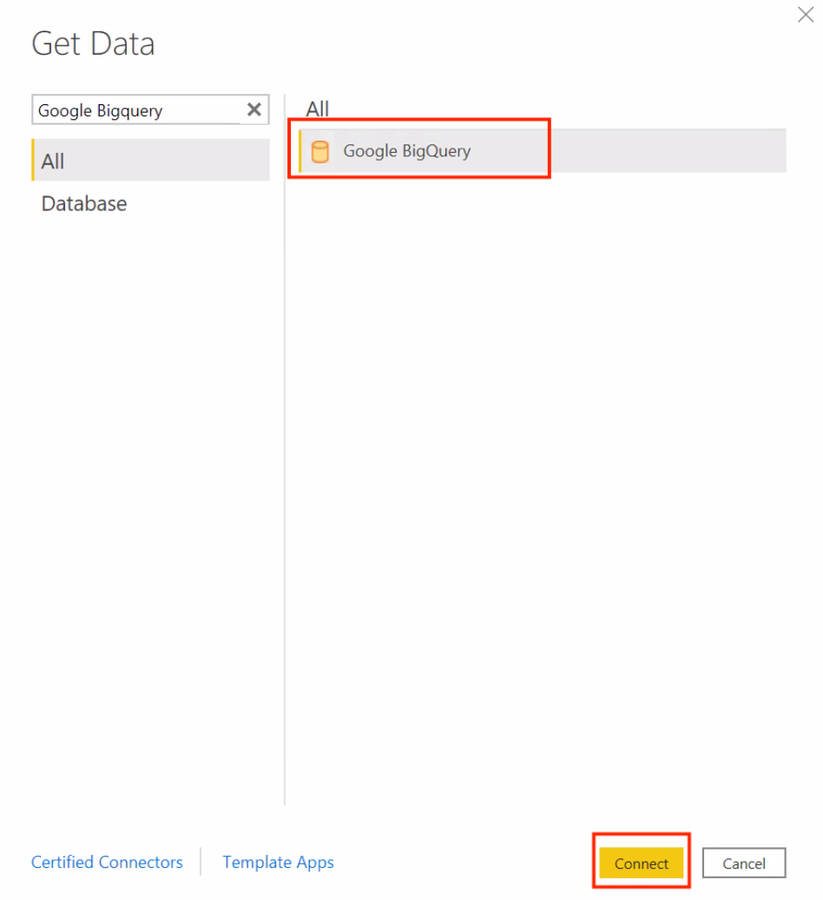
- Under Organizational account, click on Sign in to connect your Google account to PowerBI.
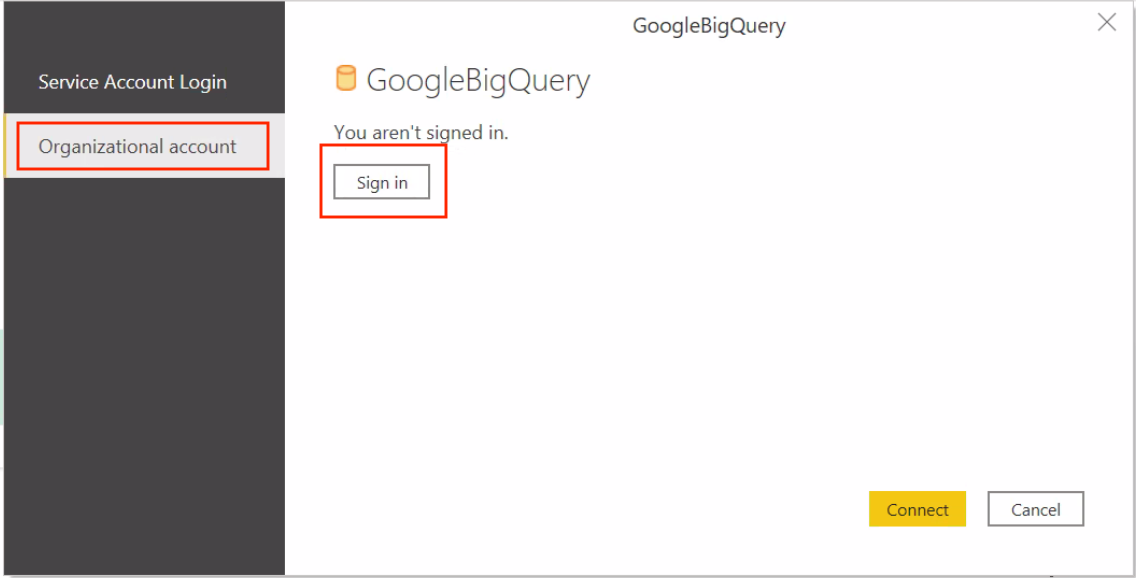
- You will be re-directed to Google Sign-In page.

- You will be asked to authorize Power BI to access your Google Account. Click on Allow.
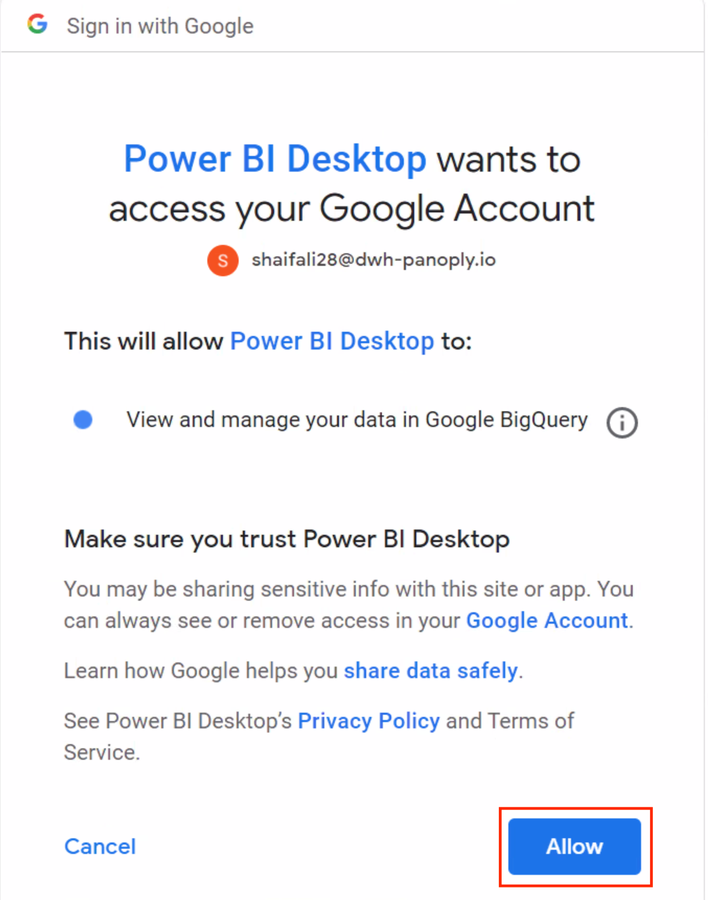
- You will be re-directed to Power BI Desktop App. You have successfully added Google BigQuery as your Data Source. Click on Connect.
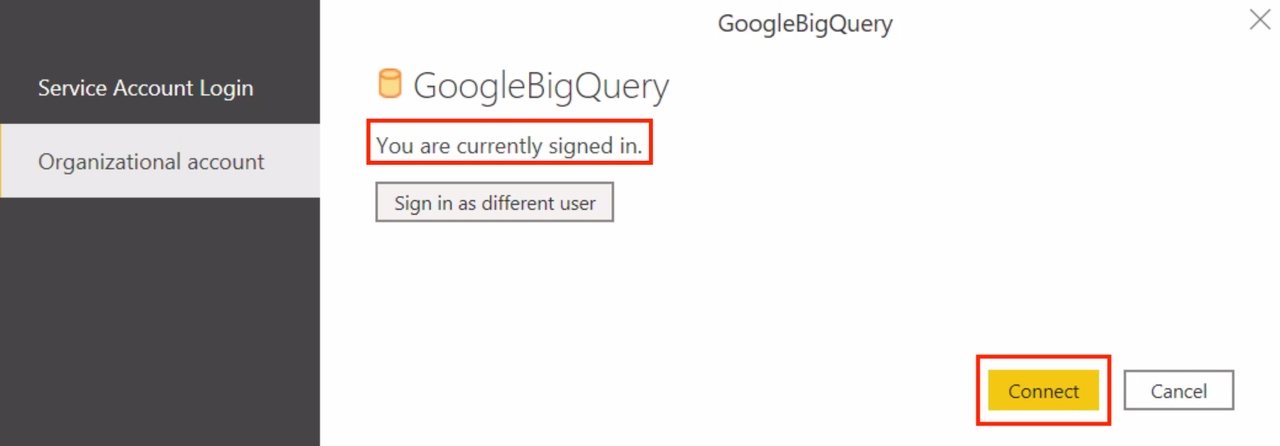
- Look for your “project ID” under Google BigQuery. Click on Load to get started. This is the **Project ID **can be found in Step 1.
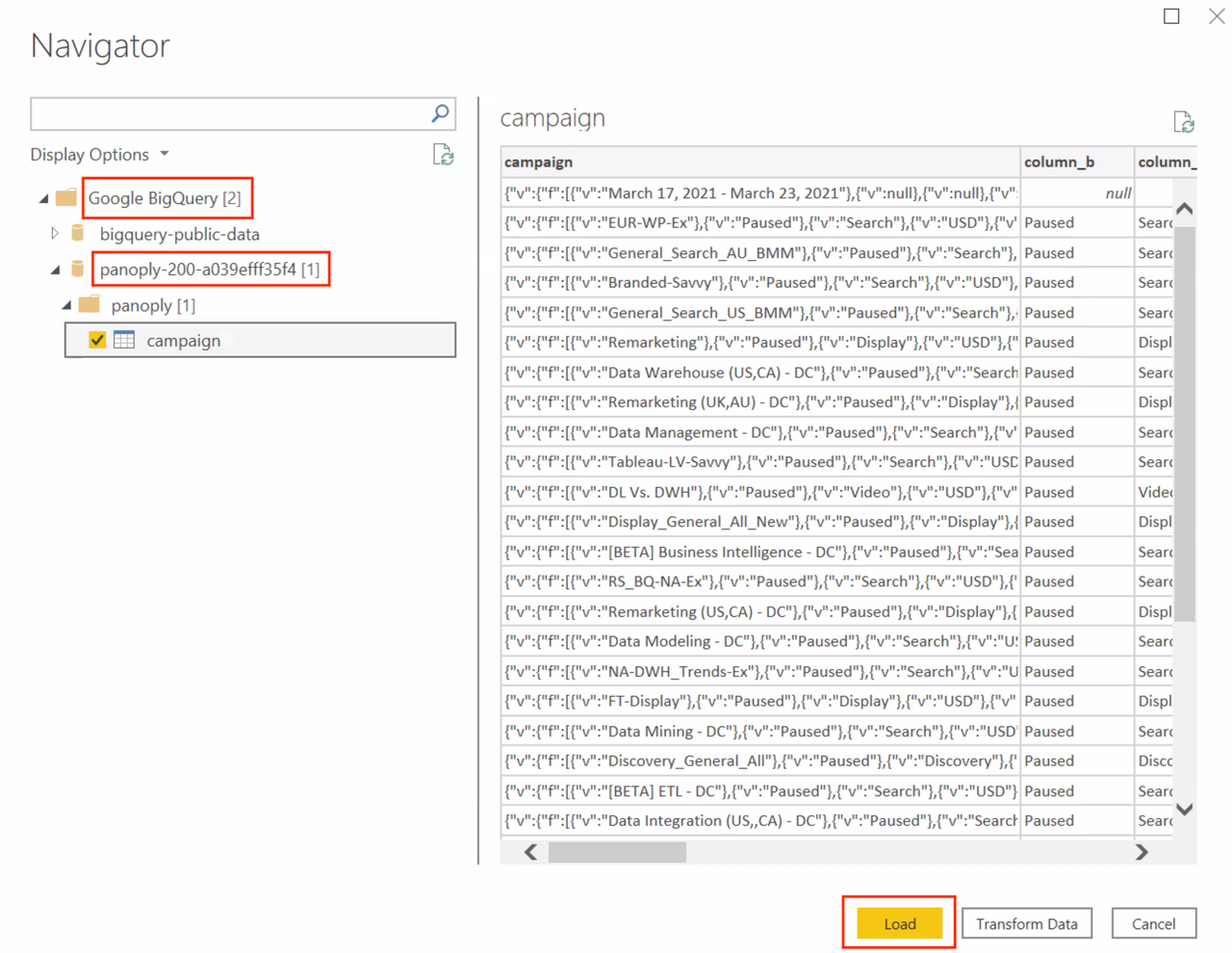
You have successfully connected PowerBI to your BigQuery data warehouse.