Panoply on BigQuery
To connect Looker Studio to your Panoply data warehouse built on BigQuery:
- In Panoply, click on BI Connection in the top menu to view your connection details.
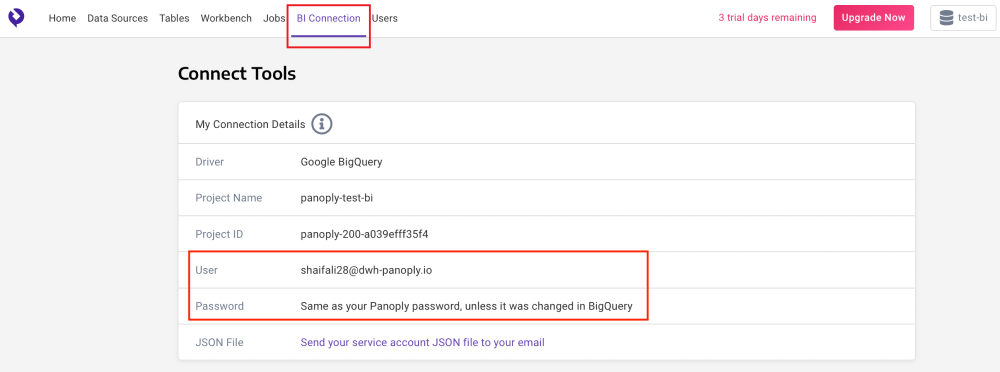
- Sign In to your Looker Studio account using these credentials.
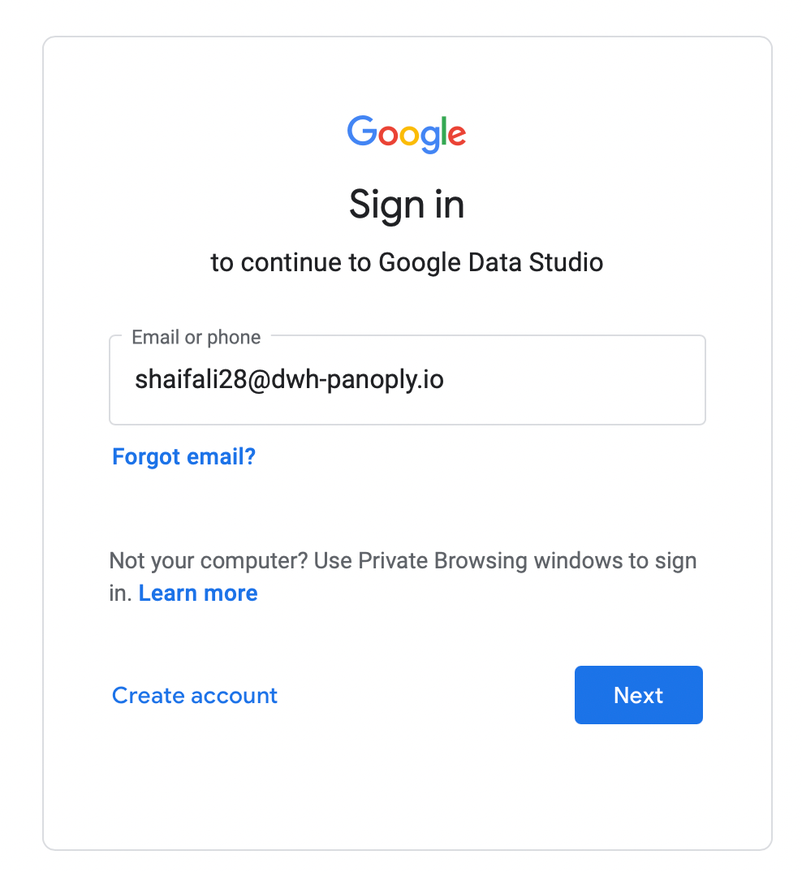
- Once in Looker Studio, click on Create > Data Source to add a new Data Source.
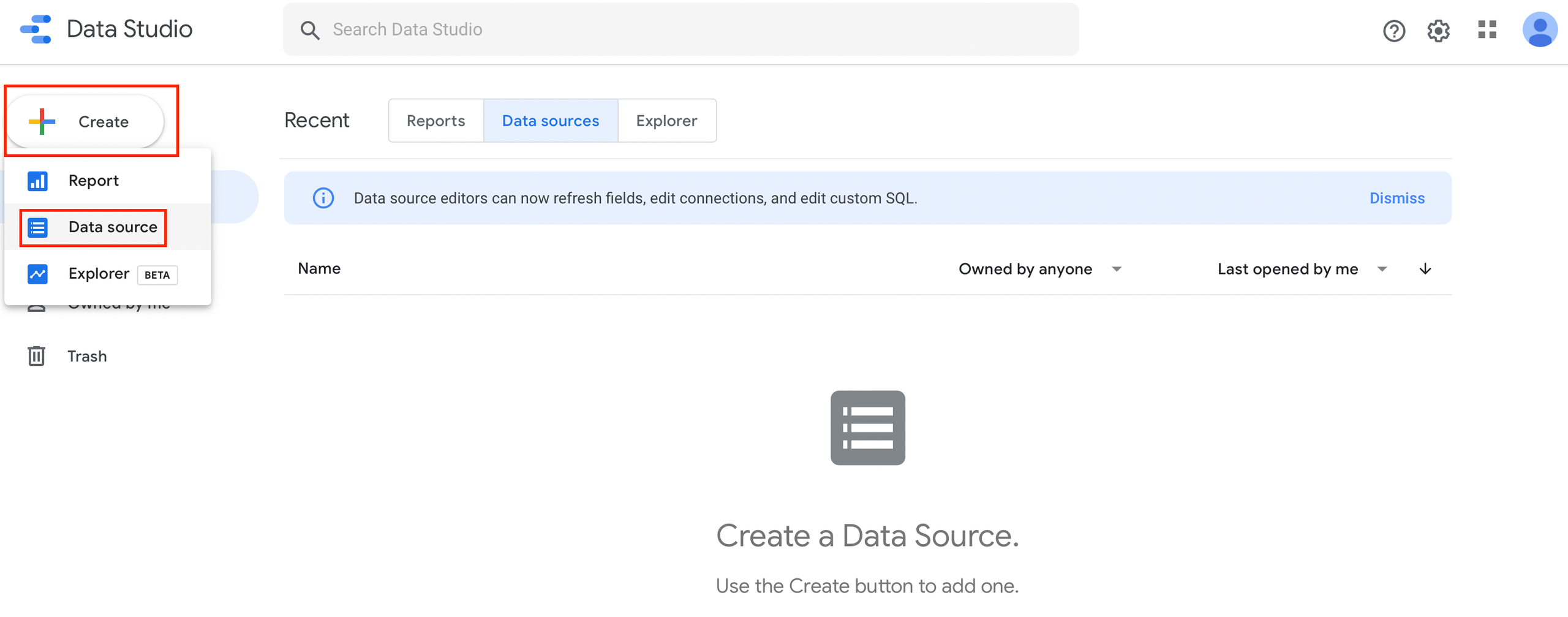
- On the next screen, under Google Connectors, select BigQuery.
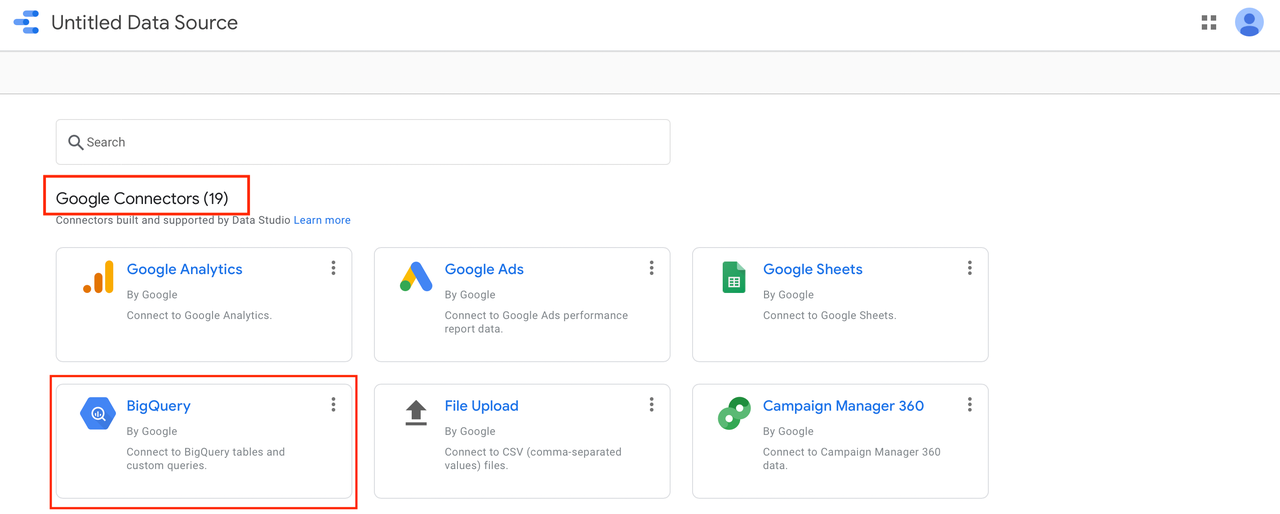
- Click on Authorize to connect.
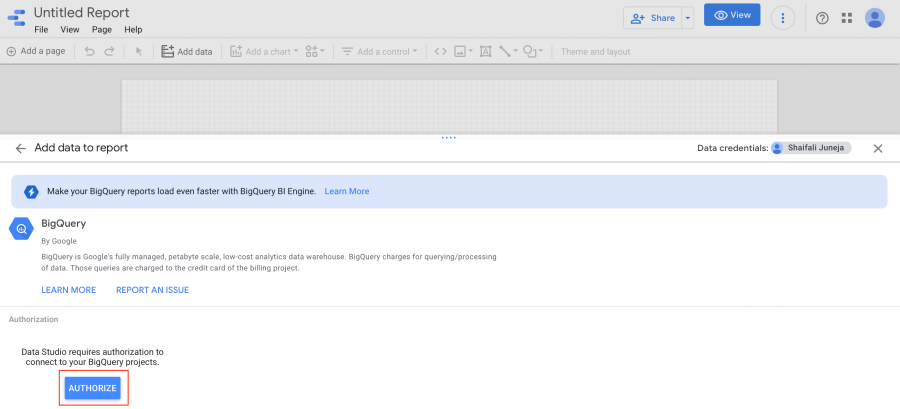
- You will be re-directed to the Sign in with Google page. Select the Google account to continue.
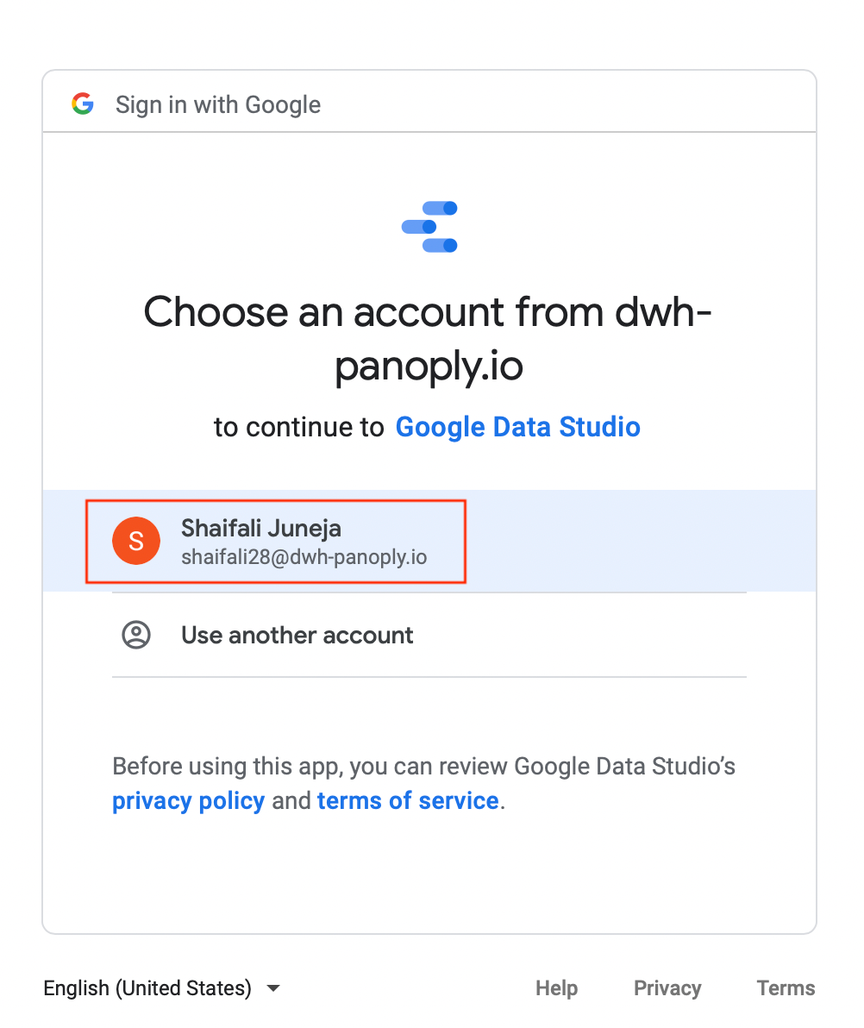
- You have successfully added Google BigQuery as your Data Source in Looker Studio.
- Next, click on MY PROJECTS.
- Select Project > Dataset > Table, then click Connect.
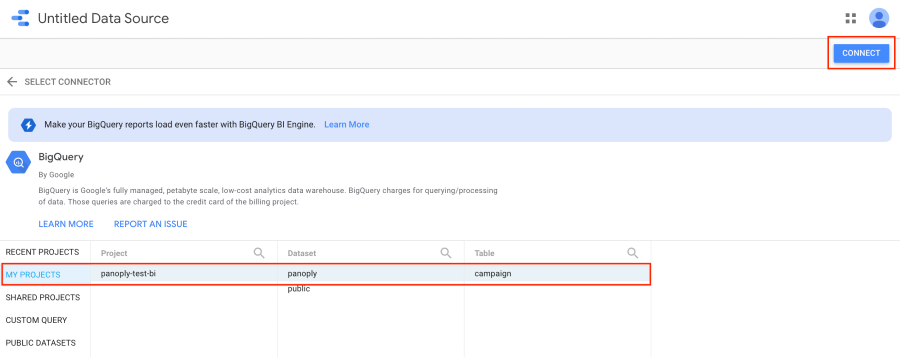
- The Project name can be located under the BI Connection tab on your Panoply account.
- To connect with all Panoply’s native Data sources, please select “panoply” under Dataset.
- Click Connect.
- Your Data source will be re-named with your table name. Click on Create Report to get started.

- You have successfully connected Looker Studio to your BigQuery data warehouse.